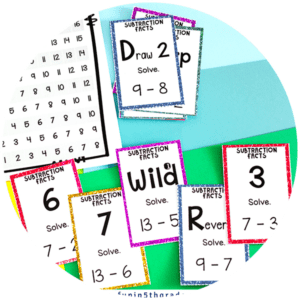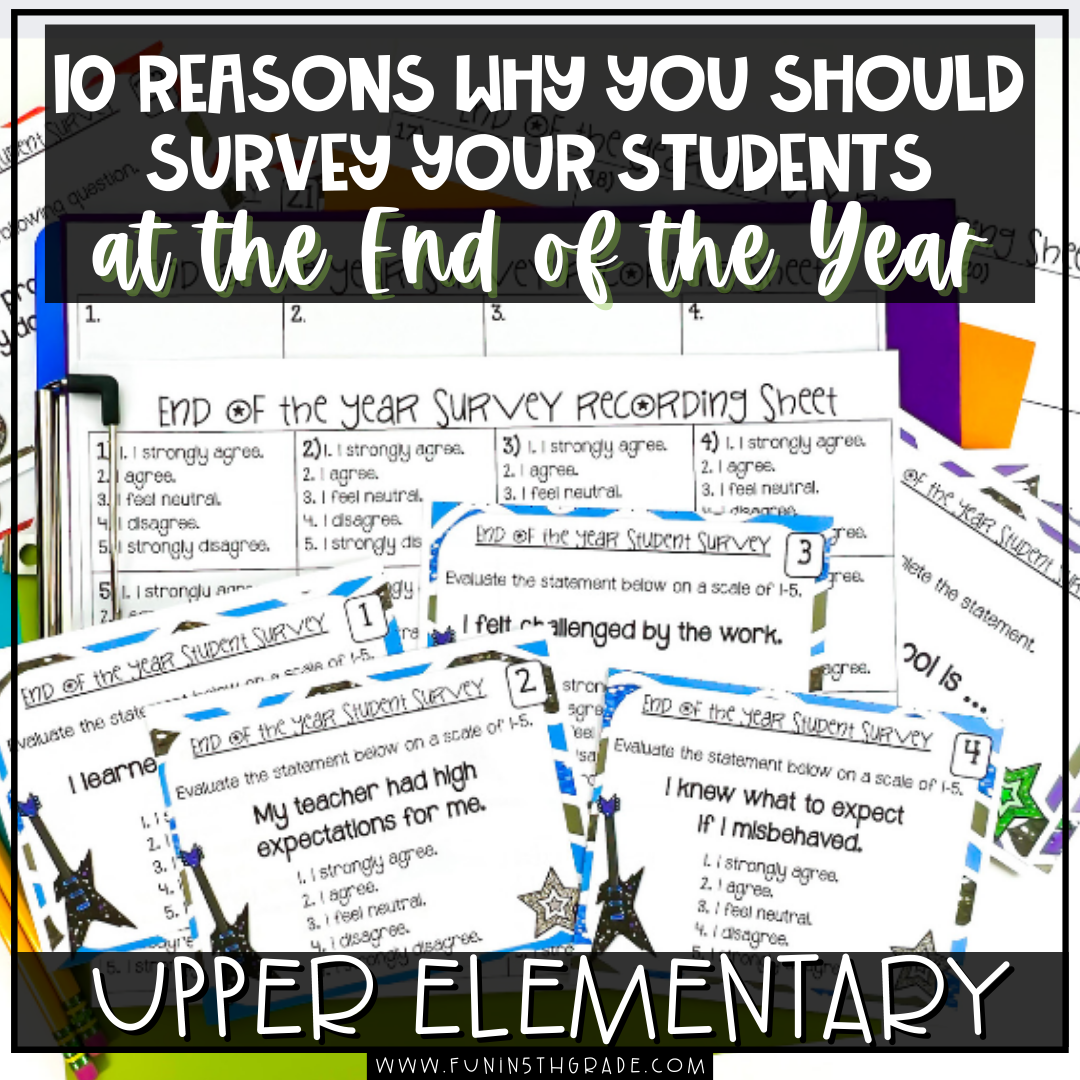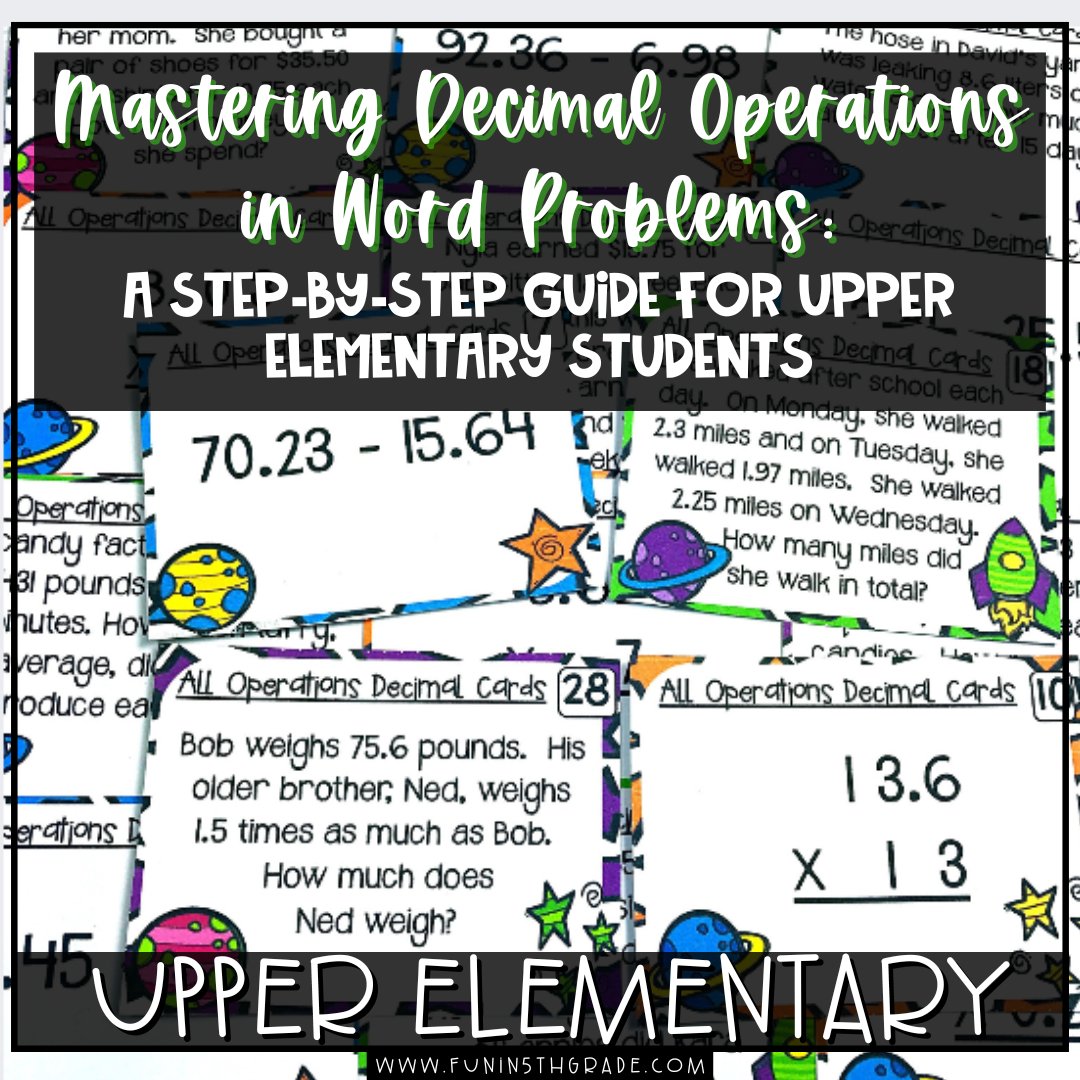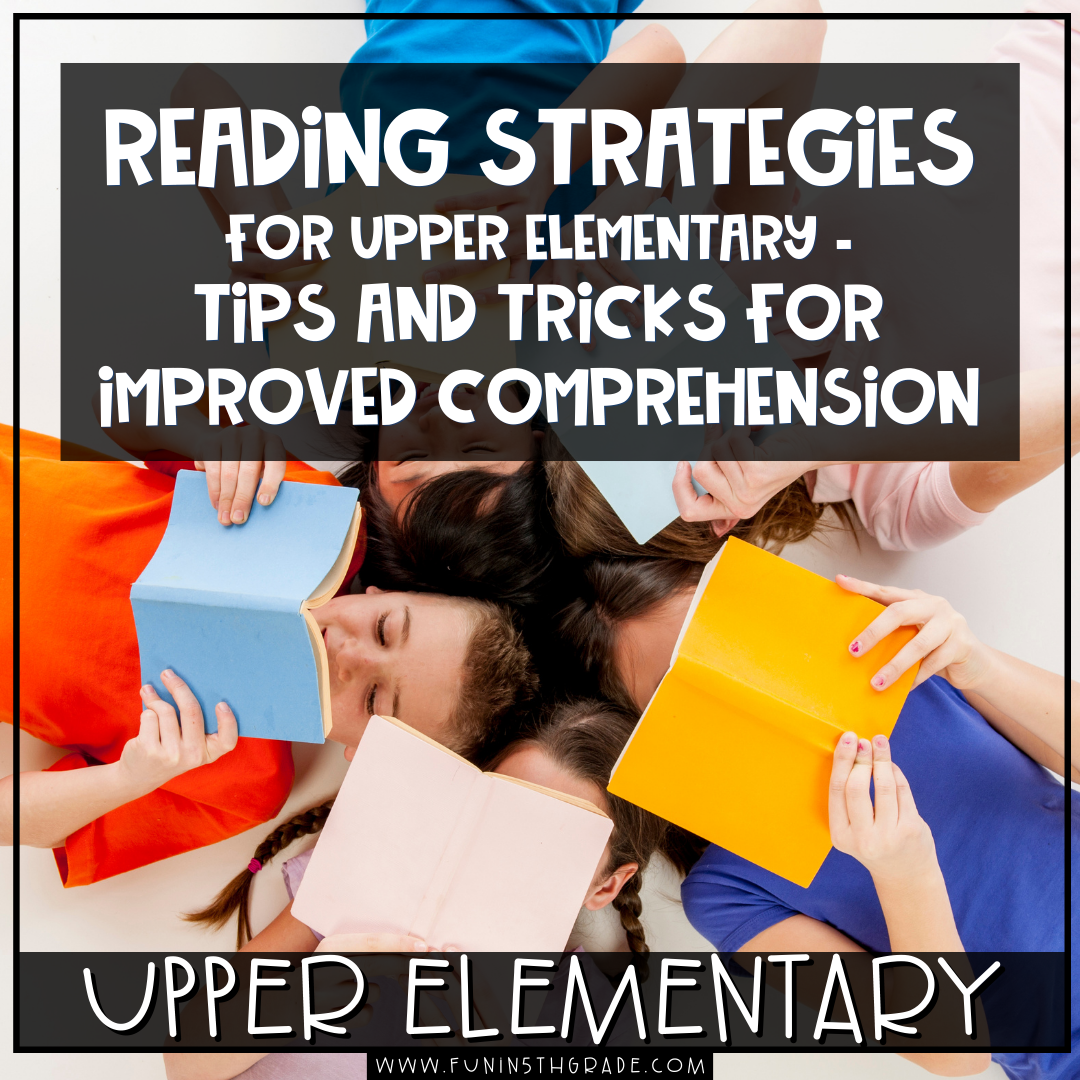How to print Game Show Slides so you can use them in even more ways!
In our efforts to give you as many ways to use Fun in 5th Grade resources as possible, we have realized that sometimes the best way to use our digital resources is by printing them out and repurposing the cards/slides for other activities.
One of the resources that we have found several other uses for is our Game Shows. These Jeopardy-style games are fun when played on the computer, but teachers have also used the question slides as a way to test students, as classroom manipulatives, and even in completely different activities like those we discuss in this blog post!
To make that printing process as easy as possible, we are going to break down how to print our Game Show Slides step by step.
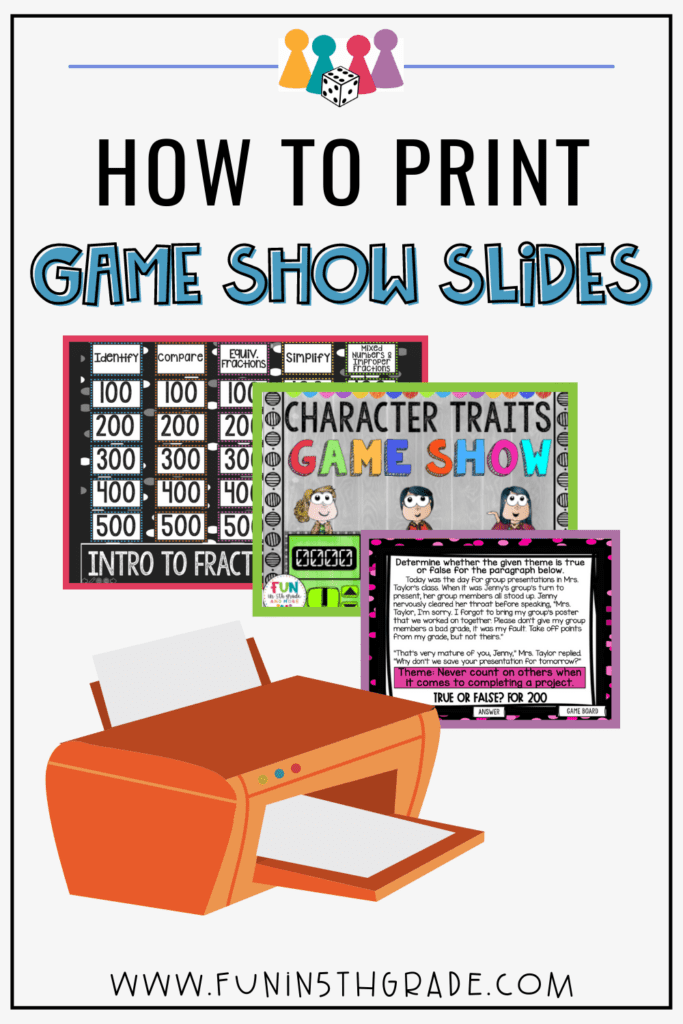
How to Print Game Show Slides from PowerPoint or Google Slides
Although you have many of the same options when printing from either PowerPoint or from Google Slides, the options can appear very different. In this post, we want to show you the difference, so you can save your time (and ink) to make sure you print what you want correctly the first time. You may even find that although you could print from Google Slides, you prefer the printing options in PowerPoint (or vice versa).
Important Note: Your printing options may look different (which is why we are showing images from both Google Slides and PowerPoint), but usually, all printing boxes have similar options. We are hoping these images will give you an idea of what to look for and a better understanding of what your options are as you make printing decisions.
Printing Game Show Slides: Quick (Recommended) Instructions
To begin, we are going to provide our best tips for printing quickly in either PowerPoint or Google Slides. Printing using these settings will result in slides that are the size of about an index card (or ¼ of a standard piece of paper).
We are using the PowerPoint terminology in the steps below; see the images further down the post to see how the terms may be different in Google Slides.
Step 1 | Pull up whatever PowerPoint presentation you want to print.
Step 2 | Go to ‘File’ → ‘Print’
Step 3 | Once in the Printing Menu, click ‘Full Page Slides’ in the dropdown
Step 4 | Pick the option that gives you 4 slides per page (horizontal).
Step 5 | Go to the ‘Orientation’ dropdown (this may say ‘Landscape Orientation’ or ‘Portrait Orientation’ instead)
Step 6 | Select ‘Landscape Orientation’
At this point, you should see a preview that looks something like the image below.
Step 7 | Select which slides you want to print by typing in the numbers of the slides either separated by commas (1, 3, 4, 5, 10…), by using a dash to create a range of slides (i.e., 3-60) or a combination of both (1, 3-60, 72…). Usually, when printing the Game Shows, we recommend NOT PRINTING the cover slide or the scoring slides.
Step 8 | Use the preview to double-check that your slides look like the image above except with the slides you have chosen, then click PRINT!
The steps above show how we recommend printing Game Show Slides, but we don’t want any confusion, and we want you to know your options, so we have a few more images and suggestions to help you out.
Common Printing Options (That you may want to use for this project)
1 | Number of Slides per Page
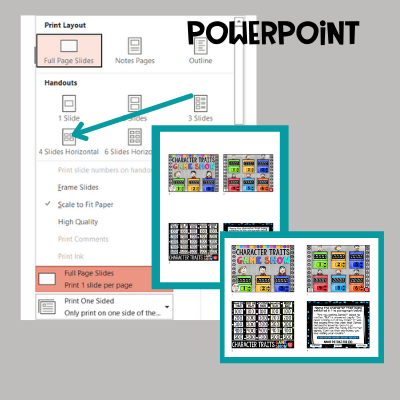
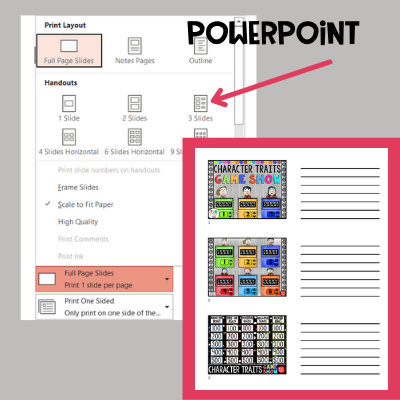
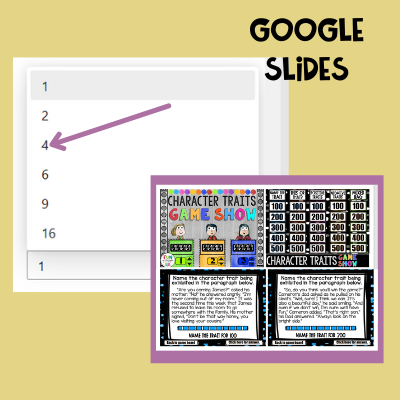
You have the option to print multiple slides per page, some with space to write in notes, like the pink image above, and some that will only leave you with slides, like the blue image. Either is fine and will serve a different purpose in your classroom. You’ll notice that you have fewer options in Google Slides.
Pro Tip: Don’t print more than 6 slides per page, as students will not be able to read the smaller writing!
2 | Print One-sided or Two-sided
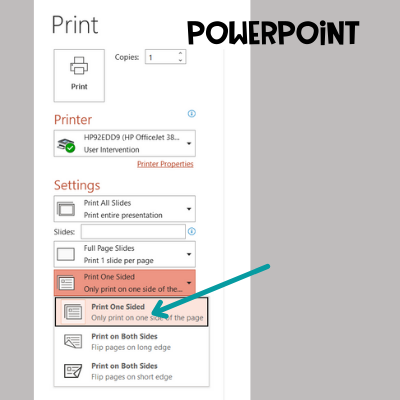
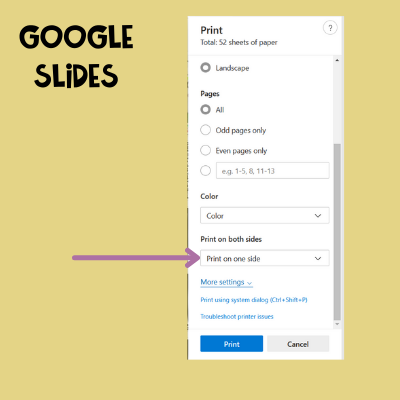
Depending on your printer, you will have the option to print either on one side of the sheet or on both sides. You’ll want to consider how you intend to use the slides when making this decision. It will be different for everyone!
3 | Saving as a PDF
Once you’ve decided on how many slides you want per page and whether or not you want space for notes, you also have the option to save the slides as a pdf. Some teachers may choose to do this as they want to print these slides the same way year after year.
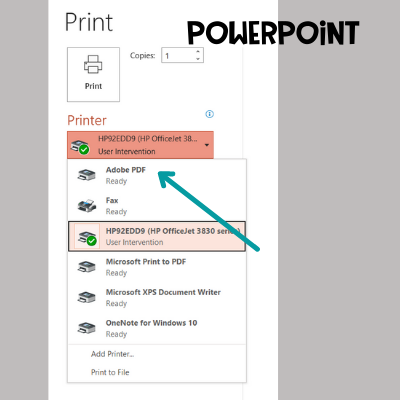
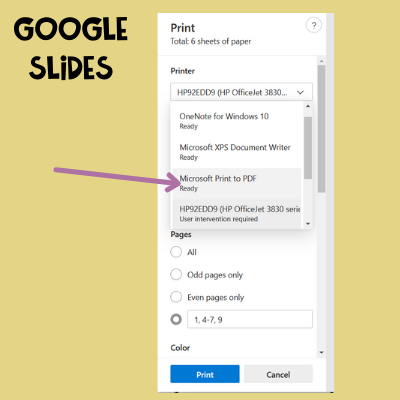
4 | Only Print Certain Slides
One of the best ways to save money, paper, and ink is to make sure you aren’t printing unnecessary pages or slides within these very large documents. To print only the slides you want, you can use the ‘Print Selected Slides’ option, which is usually housed in the dropdown where you can select ‘Print All Slides.’
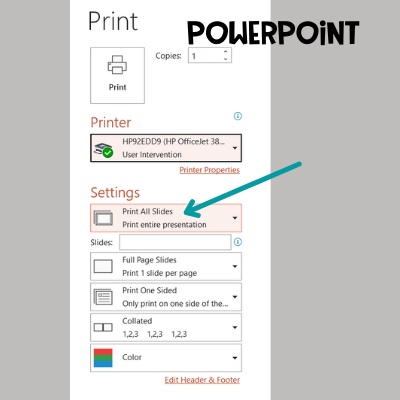
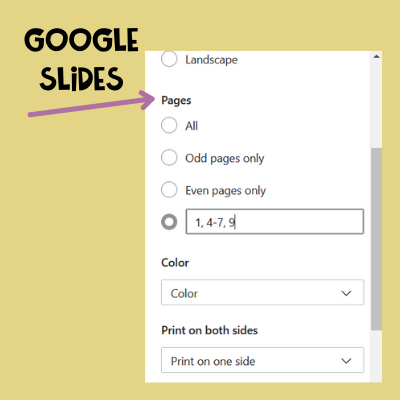
To pick only a couple of slides, put in the number of the slides and separate the slide numbers with commas (i.e., 1, 3, 4, 5, 7).
To select a range of slides to print, type out the number of the first slide, followed by a dash (-) and then the last number of the range you want to print (i.e., 4-7).
You can also blend both of these to create your own custom set of slides. (i.e., 1, 3-40, 52, 60)
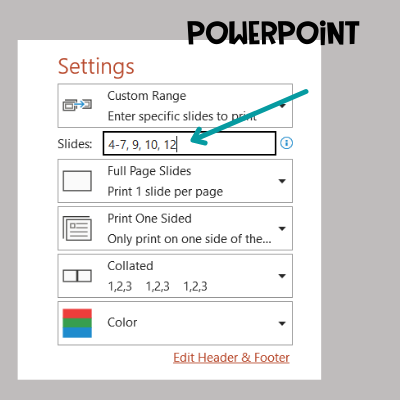
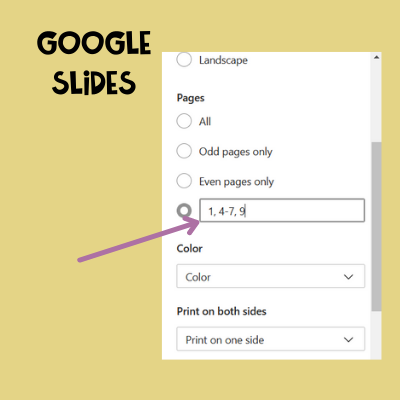
5 | Orientation
Often when printing slides, the orientation of the page can greatly change the size of the slides being printed or how much ‘wasted’ space is around the edges of the slides.
Under ‘Orientation,’ You can choose either horizontal/ landscape or Portrait/ Vertical. Consider choosing the option that provides you with the biggest slides and the least amount of ‘wasted’ space (Unless you want students to take notes or annotate on the slides, then the extra space may be welcome!)
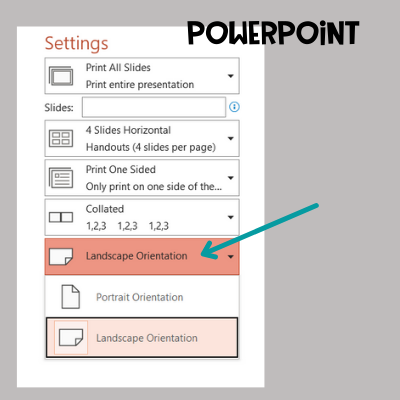
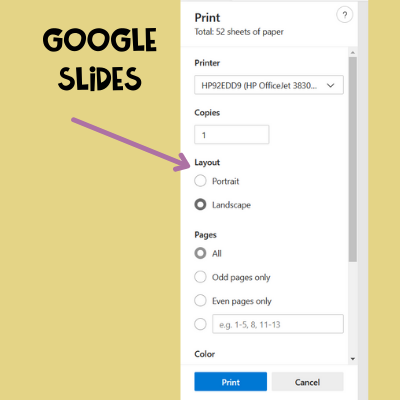
These are the common options you have when choosing to print out Game Show Slides. Before printing, consider how you will use the slides, and then make sure to print with that outcome in mind. If you want to post the slides around the room as posters, then print just one slide per page. If you want to fold them up and put them in Easter eggs, then you’ll want to print either 4 or 6 slides per page. Keep your goals in mind as you make decisions!