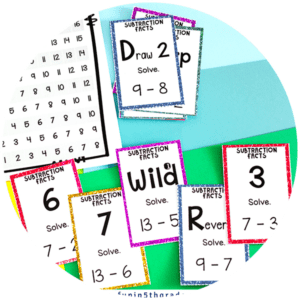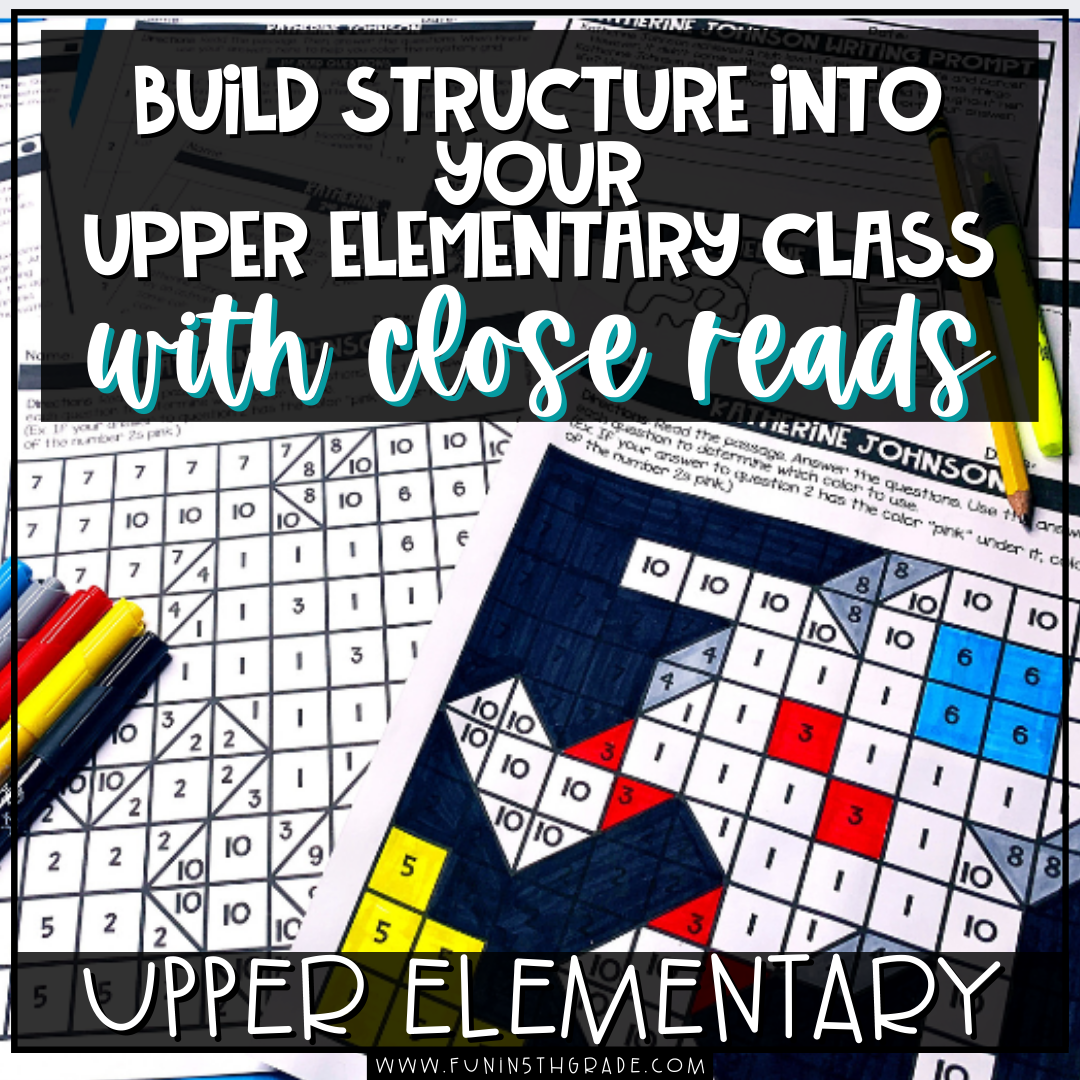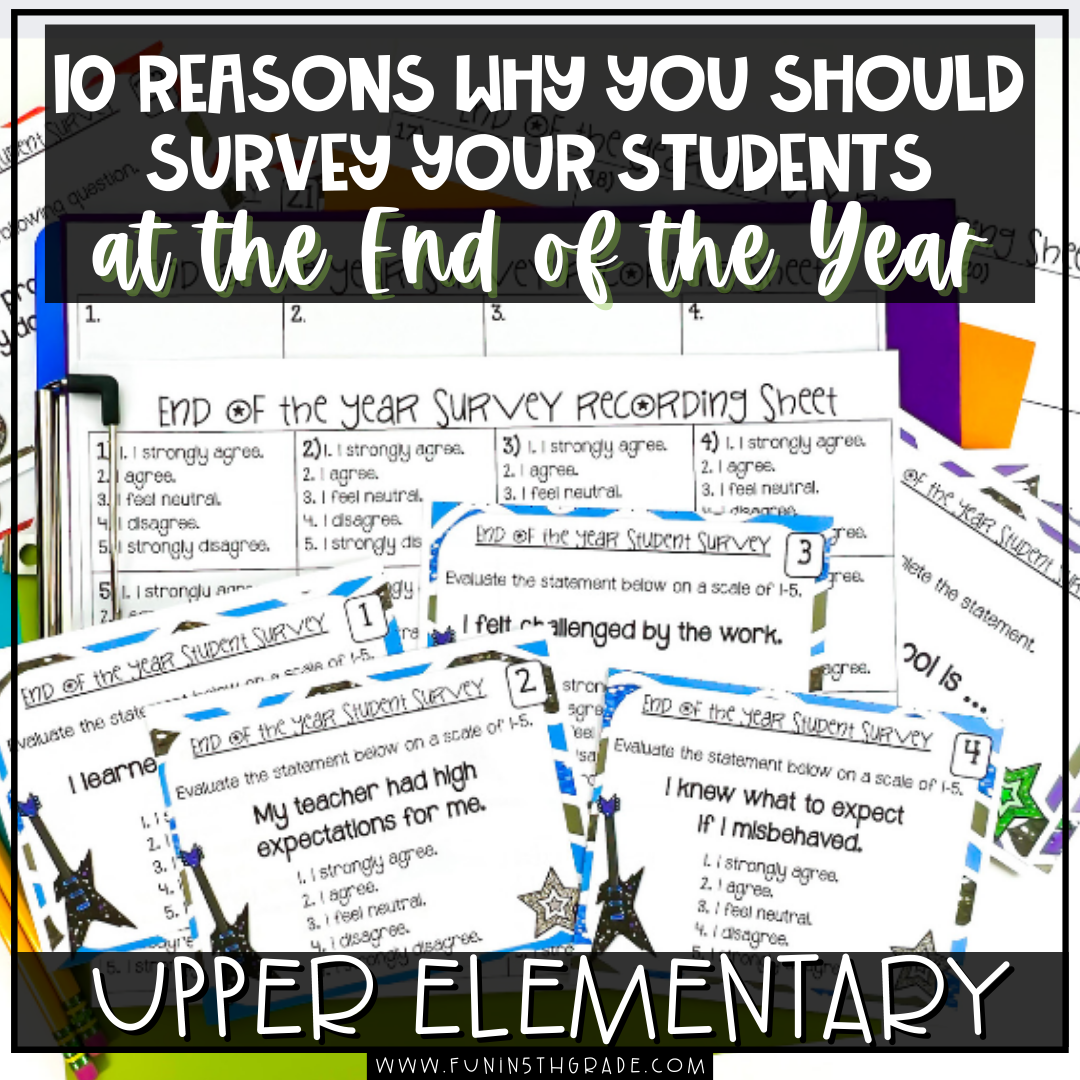We’ve got folders full of Google Slides resources, but our students don’t have Google accounts. We’ll teach you how to save Google Slides as a PowerPoint for classroom use.
It seems like the whole world has gone gaga for Google, but let’s be honest, Google’s not for everybody, and sometimes a teacher just wants to use a good old PowerPoint to get the job done.
At Fun in 5th Grade, we use Google Slides to make many of our resources, and we frequently get asked the question…
How can I use the Google Slides activities in PowerPoint?
Today, we’re going to answer that question, and as an added bonus, we’ll show you how PowerPoint can be used with our Close Reads with Mystery Picture activities.
How to Save Google Slides as a Powerpoint
Step #1: You have to have a Google account.
Although your students aren’t going to need a Google account, you’ll still need one to access the original Google document.
Once you have opened the document in Google Slides, go to Step #2.
Step #2: Download as a PowerPoint
In the upper left-hand corner, click on ‘File.’ If you scroll down from there, you’ll see that you have the option to ‘Download.’
Once you click on ‘Download’, you’ll be prompted to pick a download type. We want the ‘Microsoft PowerPoint (.pptx)’ option.

Step #3: Open the Download
Once you select the ‘Microsoft PowerPoint (.pptx)’ option, the slides will download onto your computer, and you can open them as a PowerPoint. Once you do that, you’ll see that the slides look just as they did in Google Slides, but they are now living in PowerPoint.
Step #4: Save the Download
Take a moment to either move the download into a folder, where you’ll be able to find it later, or you’ll want to ‘Save As’ while you are in the open PowerPoint and save a new version to your computer.
Save it somewhere you’ll be able to find it later, so you don’t have to go through the downloading process the next time you want to use the slides.
Bonus: How to Color in Mystery Pictures
Since we have a lot of teachers using PowerPoint with our Close Reads with Mystery Picture activities, we wanted to take a quick moment to tell you exactly how students can still color in the mystery pictures even on PowerPoint.
In Google Slides, students just have to select the box and change the fill color. In PowerPoint coloring in the Mystery Pictures is slightly different.

Step #1: Select the box you want to color
Step #2: Go to ‘Table Design’ in the menus at the top of the screen
Step #3: Click on ‘Shading’
Step #4: Select a Color
This will fill in the box you want to color. It takes one more click than Google Slides, but students will soon get used to the process and shouldn’t have too many issues figuring it out after being shown what to do.
Hopefully, this little tutorial will help you download your new Google Slide activities as PowerPoints, so you can get busy assigning those close reads!
Do you have any other tech questions you need answered? Don’t be afraid to reach out in the comments, and maybe we’ll create a post answering your question! Learn how to copy out only part of a Google Slides presentation in this post.